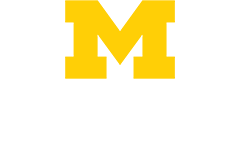Introduction
The Zoomify viewer provides an intuitive interface to be able to zoom in on the image selected from the Histology website.
Instructions
| Steps | Screenshots |
| Step 1.
Hover over the image to display the toolbar |
|
| Step 2.
Select the back button to remove the toolbar |
|
| Step 3.
Select the plus or minus to zoom in and out function |
|
| Step 4.
Select the arrow to scroll in that direction |
|
| Step 5.
Select the home icon to recenter the image |
|
| Step 6.
Select the expanding arrows for full-screen mode |
|
| Step 7.
Select the questionmark for a popup of keyboard shortcuts |
Shortcuts:
Alt+Click+Drag to create a Zoom-Rectangle
Alt+Click to zoom fully in
Alt+DoubleClick to zoom fully out
Alt+Click+Reset button to return to the prior view (Alt is Option on Macintosh)
Keyboard shortcuts:
A or Shift to zoom in
Z or Ctrl to zoom out
Arrows change image in sldieshow/animation
Space Bar to toggle fullscreen view
Escape to reset initial view or exits fullscreen
Alt+L to hide/show hotspots or labels
Alt+Click+Minimize button is the same as Alt+L
Page Up/Down change image in a slidestack
< or > to rotate image if rotation buttons visible